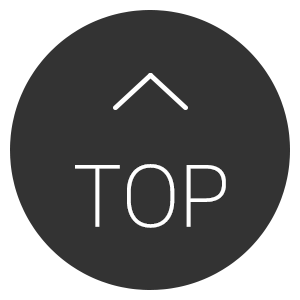2019. 10. 27. 16:23ㆍ정보 창고/컴퓨터 관련 팁 & 강좌


윈도우 부팅디스크를 만드는 방법 2가지
윈도우를 재설치하거나 새로 설치할 때 필요한 윈도우 부팅 디스크!
1. 윈도우 설치 도구를 통한 부팅 디스크 만들기
소요 시간 : 약 20~30분
1. 마이크로소프트 윈도우 10 다운로드 사이트에서 윈도우 설치 도구를 다운받습니다.

2. 다운받은 'MediaCreationTool.exe'를 실행합니다.

3. '관련 통지 및 사용 조건'에서 '동의'를 눌러주세요.

4. '원하는 작업을 선택하십시오.'에서 '다른 PC용 설치 미디어(USB 플래시 드라이브, DVD 또는 ISO 파일) 만들기'를 눌러주세요.

5. '언어, 아키텍처 및 버전 선택'에서 사용자에 맞게 옵션을 선택해주세요.
( 만약 수정할 옵션이 없다면 '이 PC에 권장 옵션 사용'을 눌러주세요. )

6. '사용한 미디어 선택'에서 'USB 플래시 드라이브'를 선택해주세요.

7. 'USB 플래시 드라이브 선택'에서 부팅디스크를 만들 8~16GB 이상의 USB를 선택해주세요.

8. 이제 완료될 때까지 기다려주세요.


9. 끝났다면 '마팀'을 눌러 닫아주세요.

2. Rufus를 이용한 부팅 디스크 만들기
소요 시간 : 약 15~20분
1. 윈도우 10 ISO파일을 다운받아주세요.
| 윈도우 설치 도구로 ISO 다운로드 | 위 포스트 1-6에서 'ISO 파일'을 선택해주세요. |
| 홍차의 꿈 | 윈도우 10 순정 ISO |
2. 'Rufus'를 다운받아주세요.
Rufus
rufus.ie
3. 다운받은 'Rufus'를 실행해주세요.
( 장치는 기본으로 잡히나 다른 디스크에다가 만들 경우 따로 선택해주세요. )

4. '부트 선택'에서 '선택'을 누른 후 아까 다운받은 윈도우 ISO 파일을 선택해주세요.

5. '파티션 방식'은 밑에 표에 따라 알맞게 설정해주세요.
( 저작권 문제가 있다면 바로 삭제하겠습니다. 댓글로 알려주세요! )
| MBR 대상시스템 (BIOS) |  |
|
GPT 대상시스템 (UEFI) |
 |
6. '시작'을 누르고 포맷 확인 창에서 '확인'을 눌러주세요.

7. 완료가 될때까지 기다려줍니다.

8. '완료'라는 문구가 나오면 '닫기'를 눌러주세요.